Содержание
Режим энергосбережения на Android-телефоне и смартфоне
Два года назад в iOS 9 специалисты из Купертино добавили полезную и нужную штуку – режим энергосбережения. На тот момент все было выполнено в стиле Apple – без каких-либо настроек или подробностей относительно работы данного режима.
Прошло два года и режим энергосбережения до сих пор выглядит недоделанной фишкой. В это же время в стане конкурентов подобный режим реально помогает, продлевая время автономной работы смартфона в разы.
Как работает режим энергосбережения в iOS

По официальной информации Apple режим энергосбережения влияет на следующие процессы:
- отключает «Привет, Siri»;
- запрещает обновление программ в фоновом режиме;
- деактивирует автоматическую загрузку контента;
- убирает некоторые визуальные эффекты iOS;
- устанавливает минимальное время автоматической блокировки;
- увеличивает интервал проверки почты.
Путем производительности смартфона удалось узнать, что в режиме энергосбережения происходит программное снижение частоты процессора.
К сожалению, настроить у режима просто нет. А ведь так можно было бы более гибко управлять устройством и четко выбирать, на сколько продлить время работы без подзарядки.
Я уже , что выбрал для себя вместо iPhone. Одной их фишек, которые бросились в глаза в первую очередь, был именно прокачанный режим энергосбережения. Apple явно стоит поучиться и добавить несколько полезных опций для собственного режима.
1. Оставшееся время работы

На основании статистики использования смартфона за последние несколько дней система может рассчитать примерное оставшееся время работы. Это очень удобно, ведь гораздо проще ориентироваться, когда вместо абстрактных 8% заряда видишь вполне реальные 2 часа 15 минут.
При применении настроек энергосбережения система покажет, на сколько продлится время работы гаджета при тех или иных параметрах. Можно гибко отключать самое ненужное, чтобы получить пару лишних часов или вырубить все, чтобы пользоваться устройством дополнительно половину дня.
2. Профили энергосбережения

Разработчики предусмотрели два профиля энергосбережения, каждый со своими настройками. Так можно применять умеренный или максимальный режим в зависимости от ситуации.
При включении через специальную пиктограмму в верхней шторке будет активирован последний используемый режим.
Наличие пары профилей позволяет задать параметры щадящего и максимального энергосбережения, чтобы каждый раз не копаться в настройках системы.
3. Настройки

Кроме собственных алгоритмов и применяемых параметров разработчики предложили пользователю самостоятельно изменять некоторые настройки. При этом автоматически будет изменяться расчетное время работы в большую или меньшую сторону в зависимости от изменения настроек.
Уменьшение яркости
Это не банальный ползунок яркости из настроек, а установка отклонения заданного уровня яркости при текущем освещении.
Можно выбрать 5 или 10% и аппарат будет продолжать подстраивать яркость под текущее освещение с учетом указанного отклонения.
Флагман Samsung может работать с разными режимами разрешения. FullHD+ (2220х1080) максимально подходит для повседневной работы, WQHD+ (2960х1440) пригодится для использования с VR-гарнитурами, а обычный HD+ (1480х720) подойдет для энергосберегающего режима.
Разница будет заметна только если сильно всматриваться в детализированные фото, а для повседневных сценариев использования можно указать и минимальное разрешение, при этом получится сэкономить заряд.
Ограничение производительности
Эта настройка включает программное снижение мощности процессора до 70%. Максимальная мощность нужна лишь в ресурсоемких процессах и играх.
Пользователь практически не заметит разницы, а смартфон проработает больше на лишних 40-50 минут.
Фоновая активность
Один из главных врагов батареи смартфона может быть отключен одним тумблером.
Это позволит использовать смартфон на полную, но запретить любую активность для свернутых программ или игр.
Always On Display
Одна из фишек смартфонов Samsung на практике оказывается довольно ресурсоемкая. Отключение постоянного отображения информации на заблокированном устройстве продлевает время его работы еще на 5-7%.
4. Максимальный режим энергосбережения

Есть в устройстве и экстренный режим энергосбережения. Он тоже имеет все указанные выше настройки, но при этом отличается своими особенностями.
Во-первых , можно снизить производительность до 60%.
Во-вторых , отключаются биометрические датчики. Сканер лица/радужки глаза и датчик отпечатков пальцев работать не будут, придется разблокировать смартфон паролем или графическим ключом.
В-третьих , будет применена черная тема оформления. Именно преобладание черного в интерфейсе сводит потребление энергии OLED-дисплеем к минимуму.
В-четвертых , смартфон активирует упрощенную оболочку. Никаких виджетов, погодных информеров и прочего. Будут отключены все сторонние приложения (стандартные максимально адаптированы для работы на устройстве и потребляют минимум энергии).
Топовый флагман превращается в подобие простого смартфона с минимумом программ и настроек, зато такое перевоплощение позволяет добиться потрясающих результатов.
5. Отсутствие автоматического отключения режима
Apple в своем стиле решает за пользователей, когда нужно отключать режим энергосбережения. Происходит это после заряда батареи до 80%. Почему не сделать переключатель для автоматического отключения энергосбережения или не дать пользователю установить свой порог?
Например, пользователь подзарядил смартфон в кафе или от PowerBank, но еще не оказался дома около розетки. В таком случае приходится опять включать режим энергосбережения.
А если поехал в командировку или путешествие и нужно неделю экономить заряд смартфона и внешнего аккумулятора, придется каждый день заново включать спасительный режим.
Итог в цифрах
Вот реальный пример работы режима энергосбережения.
При оставшихся 10% заряда батареи девайс собирается проработать 3 часа 15 минут .

После включения умеренного режима энергосбережения можно получить почти час дополнительного времени работы (4 часа 2 минуты ), что почти на 25% больше первоначального. Это достигается уменьшением яркости, понижением разрешения, снижением производительности и отключением сетевой активности.
Хороший результат, учитывая, что смартфон остается полностью работоспособным. Подойдет, когда задерживаешься на час с работы или просто девайс раньше времени начал проситься на зарядку.
Больше всего поражает режим максимального энергосбережения.

10 часов работы вместо 3 часов и 15 минут . Тут дело не обошлось снижением яркости, разрешения и производительности. Смартфон применяет темную тему интерфейса, упрощенную оболочку и отключает сторонние приложения. При этом остается стандартный браузер, звонилка и почтовый клиент, есть календарь, Skype и камера. Вполне хватит для большинства задач.
Смартфон – это универсальное устройство, позволяющее решать большое количество самых разных задач с минимальными затратами времени.
В то же время данному устройству в силу специфики своей работы необходимо достаточно много энергии, потому емкость АКБ является очень важным фактором. Но нередко случается, что заряд тратиться очень быстро без видимой на то причины.
Сегодня практически у всех есть такие устройства, как смартфоны. Все известные марки предлагают достаточно качественную продукцию. Но даже ей свойственно ломаться.
Чтобы разобраться, почему быстро разряжается смартфон, необходимо понаблюдать, какие именно факторы влияют на длительность его функционирования. Можно опытным путем установить неисправность.
Если же найти неисправность по каким-то причинам не удается, то стоит попробовать стандартные способы, позволяющие разрешить проблему рассматриваемого типа.
Причины и методы решения
Чаще всего гаджеты на операционной системе «Андроид» очень быстро теряют заряд батареи по причине:

Обозначенные выше причины быстрого разряда достаточно типичны, для их устранения даже не требуется свершать какие-либо сложные манипуляции.
Живые обои
Работающий экран, а также различного рода протекающие на нем процессы серьезно влияют на нагрузку процессора. Чем она больше, тем быстрее расходуется энергия АКБ. Причем иногда скорость разряда по причине работы данных обоев увеличивается на целую треть.
Живые обои могут быть двух типов:

В обоих случаях можно разрешить ситуацию достаточно просто без посторонней помощи.
Если живые обои установлены стандартные, то можно сделать следующее:
- открыть «Настройки»;
- нажать на пункт «Экран»;
- выбрать раздел «Обои»;
- активировать стандартные обои без анимации.
Если же установлено специальное приложение, создающее на рабочем столе анимацию, необходимо просто удалить его.
Для этого потребуется:

Датчик акселерометра
Рассматриваемые гаджеты сегодня представляют собой самые настоящие телекоммуникационные комбайны, напичканные под завязку самыми разными функциями, могущим решать различные задачи.
Практически в каждом устройстве имеется акселерометр, он позволяет измерить ускорение, а также положение аппарата относительно земли. Но его использование увеличивает нагрузку на процессор.
Именно из-за этого устройства может очень быстро разряжаться аккумуляторная батарея.
Чтобы выключить данный датчик и снизить скорость разряда, необходимо:

Закройте фоновые приложения
Сразу после экрана центральный процессор (особенно если он многоядерный) является наиболее энергоемким устройством. Так как обработка данных требует поддержания высокого напряжения на шине и внутри самого ЦП. Следовательно, при наличии большого количества одновременно работающих приложений энергия АКБ будет уменьшаться достаточно быстро.
Чтобы закрыть различного рода работающие программы, необходимо:
- открыть меню «Настройки»;
- выбрать пункт «Приложения»;
- активировать раздел «Работающие».
В открывшемся перечне следует выбрать, какие именно утилиты не требуются в данный конкретный момент. После чего нажать на нужный значок и остановить. Для этого имеется специальная кнопка, на которой располагается надпись «Остановить». Порой некоторые продукты от сторонних разработчиков потребляют до 50% запаса аккумуляторной батареи.

Настройка яркости
Наибольшее потребление имеет дисплей. Данная составная часть, в не зависимости от своего типа, во время работы всегда излучает свет, так как работает подсветка. Именно благодаря ей пользователь без затруднений может различить в темноте все, что имеется на экране. Но чем она ярче, тем быстрее расходуется АКБ.
В очень многих случаях такую проблему, как быстро разряжающийся аккумулятор смартфона, можно разрешить простым снижением яркости свечения дисплея.
На всех аппаратах под управлением операционной системы «Андроид» это можно сделать следующим образом:
- пальцем руки опускаем рабочий экран вниз;
- находим в верхней части меню значок под названием «Яркость»;
- откроется длинный ползунок, передвигая который можно отрегулировать силу свечения.

Сделав чуть меньше яркость или убавив её до самого нуля порой можно сэкономить до 100% заряда аккумуляторной батареи. Также стоит всегда гасить дисплей, если его использование не требуется.
Видео: Что делать, если батарея быстро разряжается?
Настройка связи
В некоторых случаях для экономии энергии в устройстве необходимо просто отключить некоторые протоколы связи. Например, GPRS/3G/LTE. Так как именно из-за работающих модулей, поддерживающих соединение подобных типов, АКБ может таять буквально на глазах. Зачастую достаточно просто отключить их – это позволит намного реже подключать гаджет к сети.
Работа различных модулей связи отключается достаточно просто. Следует просто открыть панель задач, которая располагается в верхней части экрана, и нажать на соответствующие иконки – подсветка из-под них должна исчезнуть.
Отключите беспроводные технологии
Нередко сразу после покупки счастливые обладатели телефона не могут понять, в чем дело: новая батарея теряет заряд прямо на глазах. При этом каких-либо видимых причин для этого нет: яркость экрана на самом минимуме, работают только самые необходимые фоновые приложения.

Секрет подобного поведения может заключаться в том, что на аппарате просто активированы все одновременно или какие-либо отдельные беспроводные технологии связи.
К ним относятся следующие:
- Bluetooth;
- Wi-Fi.
Особенно сильно поедает АКБ Wi-Fi. Чтобы отключить данные технологии, следует открыть настройки и проверить переключатели с соответствующими подписями. Они должны быть в положении «Откл.». В противном случае следует их отключить.
Включите «Режим полета»
На всех гаджетах под управлением операционной системы «Андроид» имеется специальный профиль под названием «Режим полета».
При его активации отключаются следующие модули:
- UMTS.
В то же время Wi-Fi и GPS функционировать продолжают. Важной особенность режима рассматриваемого типа является то, что при его работе существенно снижается потребление заряда. Выключить его просто – достаточно нажать клавишу «Power» и выбрать соответствующий пункт меню

Сеть 2G
Наиболее простым способом избавиться от быстрого расхода батареи является использование режима, при котором связь осуществляется через протокол 2G.
Сделать это очень просто:
Также телефон может терять заряд АКБ очень быстро по причине проблем с аппаратной частью. Это может быть обычный заводской дефект батареи, материнской платы или же иных деталей смартфона. Иногда возникают проблемы с разъемом специального устройства для заряда, либо напряжение сети не достаточно высокое или же чрезмерно низкое.
Смартфон быстро разряжается в режиме ожидания
Иногда аппарат может очень быстро разряжаться в режиме ожидания. Виновата в этом может быть поврежденная материнская плата, на которой присутствуют токи утечки. Определить наличие подобного рода дефекта возможно только при наличии специального оборудования.
При подозрении на возникновение подобных неполадок лучше всего обратиться в авторизованный сервисный центр.
Видео: Почему так быстро разряжается
Экономьте батарею
Если же все перечисленные выше способы борьбы с падающим зарядом АКБ не помогают, то можно попробовать использовать специальные утилиты:
EasyBatterySaver представляет собой утилиту, дающую возможность увеличения длительности работы смартфона на 5 – 20%.

Также она обладает следующими дополнительными функциями:
- позволяет полностью зарядить аппарат;
- дает возможность максимально быстро перезагрузить гаджет, убить его задачи;
- может в автоматическом режиме деактивировать Wi-Fi, Bluetooth, а также другие процессы.
BatteryDr.Saver
Battery Dr.Saver представляет собой утилиту, в которой можно выбрать оптимальный режим используемой АКБ. Он дает возможность снизить расход заряда до самого минимума. Но самым важным достоинствов этого приложения является возможность сохранить до 50% заряда в режиме ожидания, а также увеличить длительность работы без подзарядки.

Обновите прошивку
Иногда для разрешения проблемы рассматриваемого типа достаточно просто обновить прошивку. Особенно это касается аппаратов, работающих на очень ранних версиях «Андроид».
Данный процесс не занимает много времени, необходимо лишь наличие хорошего подключения к интернету и полностью заряженного аккумулятора.
Проблемы с батареей на смартфонах под управлением Android достаточно сильно распространены. Тем не менее, в большинстве случаев с ними справиться относительно просто. Необходимо лишь максимально внимательно наблюдать за конкретным аппаратом и проверять, что же именно влияет на длительность работы.
Как известно, компания Google не гнушается иногда заимствовать для своей операционной системы Android некоторые полезные, но отсутствующие в ней функции из фирменных прошивок для смартфонов и планшетов, которыми их оснащают производители.
Одной из таких функций является режим сбережения энергии, который появился в новой версии операционной системы Google: Android 5 Lollipop и который может оказаться весьма и весьма полезным тем, кого неожиданно низкий разряд батареи смартфона или планшета застал вдалеке от источников внешнего питания. Если, конечно вы знаете, как включить и настроить этот режим.
К счастью, сделать это довольно несложно. Итак, где его найти, как это работает и как использовать его, чтобы продлить время автономной работы вашего смартфона или планшета?
Как это работает : как сообщает Google, «чтобы продлить время работы устройства от батареи, в режиме энергосбережения снижается производительность, а также ограничивается использование вибросигнала и фоновой передачи данных».
Другими словами: ваш планшет или смартфон будет работать не так шустро, но зато долго и некоторые приложения при этом будут синхронизировать данные в Сети не постоянно, а только когда вы их запустите.
Где найти и как настроить режим энергосбережения .
Самый простой способ добраться до меню энергосбережения – это двумя пальцами выдвинуть из-под верхней кромки экрана планшета или смартфона шторку меню быстрых настроек, кликнуть по значку батареи и в открывшемся окне статистики использования заряда батареи нажать на кнопку меню (три вертикальные точки).

Затем, в открывшемся меню выберите «Режим энергосбережения».

Здесь у вас появится возможность включить его вручную (просто нажав на переключатель Вкл/Выкл), либо задать автоматическое включение режима энергосбережения, нажав на пункт «Включать автоматически», после чего у вас появится выбор из трех вариантов:

Когда вы выберете один из автоматических режимов, при достижении разряда батареи до заданного уровня, вы увидите подсказку с предложением включить режим сбережения энергии.
При этом, чтобы вы не забыли о том, что режим, замедляющий работу вашего устройства был включен, нижняя и верхняя панели навигации и уведомлений на экране планшета или смартфона окрасятся в яркий, оранжевый цвет.
Многие бюджетные модели Андроид-смартфонов и планшетов оснащаются аккумуляторами небольшой емкости. А это значит, что даже при не самом интенсивном использовании аппарата без дополнительной подзарядки в течение дня не обойтись. А если нет возможности постоянно «сидеть возле розетки»? Есть несколько выходов из этой ситуации: носить с собой дополнительный аккумулятор, купить док-станцию с функцией подзарядки или попытаться улучшить энергосбережение устройств на Android OS программным отключением необязательных функций. Поскольку последний способ не требует денежных затрат, рассмотрим его подробнее.
Логотипы приложений: Battery Calibration и Battery Doctor
10 способов сэкономить энергию аккумулятора
- Больше всего энергии расходует дисплей — чем больше его диагональ, тем более емкой должна быть батарея. Чтобы понизить его энергопотребление — уменьшите яркость экрана до приемлемого минимума или включите функцию ее автоматической подстройки. Некоторые Андроид-приложения поддерживают работу в «темном» или «негативном» режиме — позволяют переключать фон с белого на черный (темный фон — светлый текст). Это тоже уменьшает расход заряда.
- Отключите функции, которые вы не используете в данный момент. Такие как Wi-Fi, сотовую связь, BlueTooth и GPS, поскольку постоянный поиск сетей и обмен с ними данными тоже требует много энергии. Для этого удобнее всего время от времени переключаться в режим полета.
- Выключите вибрацию и автоповорот экрана. Внутренние элементы, которые отвечают за это — на третьем месте по уровню потребления электричества.
- Без необходимости не выключайте мобильное устройство кнопкой power — включение и выключение сильно расходует энергию.
- Не оставляйте запущенными приложения, с которыми вы не работаете. Не стоит дожидаться, пока их завершит система — делайте это сами.
- Не используйте анимацию и видеоролики в качестве заставки и обоев — для фона экрана подберите статичную картинку.
- Не желательно длительное время хранить, а особенно использовать устройство в условиях крайне низких и высоких температур. Аккумулятор от этого быстро деградирует и его емкость перестает соответствовать номинальной.
- Если вы используете Интернет — отключайте функцию синхронизации с другими устройствами, когда она не нужна, и запретите автоматическое обновление установленных программ. Убедитесь, что в вашей системе не обитают вирусы, которые, помимо прочего вреда, скрыто повышают нагрузку на аккумулятор.
- Время от времени делайте калибровку батареи — при выключенном аппарате проведите полный цикл зарядки, потом включите устройство и используйте без его дополнительной подзарядки до тех пор, пока вся энергия не будет израсходована. Также это можно делать при помощи специальных программ для калибровки.
- А если нет желания постоянно следить за тем, от чего садится батарея — приложение для Андроид, контролирующие расход энергии, будет делать это за вас.
Программы для продления автономной работы Андроид-устройств
Easy Battery Saver
Интеллектуальная программа, гибко управляющая расходом заряда за счет взаимодействия с программными и аппаратными ресурсами устройства. Режим экономии Easy Battery Saver имеет 8 параметров, которые регулируются в зависимости от нагрузки на аппарат. Может работать на автоматических и пользовательских настройках. Приложение контролирует расход энергии сетевыми системами, управляет режимом сна, яркостью экрана и следит за влиянием запущенных приложений и служб.
Преимущества Easy Battery Saver
- бесплатность;
- эффективность — позволяет сэкономить до 50% энергии;
- простота использования и настройки;
- выбор нескольких режимов энергосбережения;
- отображение уровня заряда и его основных «потребителей» на главном экране;
- рекомендации, как уменьшить расход энергии в данный момент;
- видеоурок по использованию программы.
Battery Doctor
Удобное многофункциональное приложение с большими возможностями. При установке полностью берет под свой контроль управление энергопотреблением устройства. По уникальной трехступенчатой технологии регулирует процесс зарядки, препятствует быстрому расходу энергии и точно определяет время, когда нужно или, наоборот, не нужно подключить аппарат к источнику питания. В комплекс Battery Doctor входит модуль Task Killer, позволяющий завершать неиспользуемые предложения, которые работают в фоновом режиме.
- с высокой точностью определяет уровень заряда и оставшееся время автономной работы;
- автоматически завершает ненужные программы, положительно влияя на производительность устройства;
- предоставляет данные об аппаратных ресурсах и программном обеспечении;
- контролирует процессы зарядки и разрядки аккумулятора, помогая предотвратить его быстрый износ и продлить срок службы;
- информирует пользователя о том, насколько увеличится время автономной работы при отключении сетевых устройств, игр и прочего;
- поддерживает автоматические и пользовательские настройки режимов энергосбережения, быстро переключается между ними;
- поддерживает подключение виджетов управления сетями, GPS и т. д.
- программа полностью бесплатна.
Battery Master
Еще одно приложение для контроля за расходом энергии и увеличения времени работы устройства в режиме ожидания. Имеет простой и удобный пользовательский интерфейс, несколько вариантов оформления, понятные настройки.
Достоинства Battery Master
- поддержка русского языка;
- трехэтапная технология зарядки;
- встроенная система уведомления об оставшемся времени работы в разных режимах: звонки, музыка, видео, Интернет и прочее.
- управление системами, влияющими на энергопотребление, через интерфейс приложения.
Battery Calibration
Логотипы приложений: Easy Battery Saver и Battery Master
Программа для калибровки аккумулятора, которая важна для продления срока его службы. Battery Calibration удаляет из системы Андроид файл batterystats.bin, в котором содержатся данные об уровне зарядки, используемые контроллером батареи, и создает взамен него чистый. Эти действия позволяют добиваться более глубокого уровня заряда и продлевают срок «жизни» аккумулятора. Процедуру калибровки рекомендуют делать после обновления прошивки устройства, а также раз в 1 — 2 месяца для профилактики.
Характеристики Battery Calibration
- простота использования — управляется нажатием одной кнопки;
- уведомляет о текущем состоянии аккумулятора;
- имеет встроенный вольтметр;
- может оповещать звуковым сигналом о возможности начать калибровку (при уровне заряда 100%);
- распространяется бесплатно.
Использование док станций и переносных аккумуляторов
Док станция для Android устройств — приспособление для стационарного подключения планшетных компьютеров и телефонов к периферии. Позволяет заряжать аппарат, подсоединять к компьютерным сетям, телевизору, мультимедийным центрам, принтерам и т. д. Док станции выпускаются как для конкретных моделей гаджетов, так и универсальные. Пользоваться ими, безусловно, удобно: в то время, пока планшет или смартфон лежит без дела, док станция обеспечит ему зарядку, не говоря о других возможностях. Однако этот вариант подходит только для дома, офиса или автомобиля — в кармане док станцию постоянно носить не будешь.
Существует еще одно средство продления «жизни» батареи — переносные аккумуляторы. Это небольшие по размеру приспособления, которые через кабель могут отдавать энергию мобильному устройству. Переносной аккумулятор заряжается от сети. Благодаря компактности, его можно с собой носить в кармане или сумке, и особенно удобно брать в дорогу. Этот гадждет даст возможность пользоваться мобильным устройством в 2 — 4 раза дольше при обычной работе, без применения других энергосберегающих «фокусов».
Об актуальности средств энергосбережения для мобильных устройств сегодня не спорят, поскольку для большинства владельцев бюджетных телефонов и планшетов этот вопрос стоит довольно остро. Электронная промышленность пока не достигла уровня, когда пользователь не будет беспокоиться о том, как бы его гаджет не отключился в самый неподходящий момент. Поэтому практически каждый ищет что-то, наиболее подходящее для себя — программу или приспособление, благо, того и другого много. А что является лучшим — это каждый решает сам, исходя из личных предпочтений и возможностей своей мобильной техники.
Операционная система Android 5.0 получила большое число нововведений. О многих из них мы уже рассказали в предыдущих статьях цикла. В частности, упомянута была появившаяся возможность создания новых пользователей . Данной функцией будут пользоваться родители, доверяющие своим детям смартфон или планшет. Полезной для них окажется и возможность закрепления приложения . Для всех остальных предназначен режим энергосбережения. Раньше им обладали лишь фирменные оболочки от различных производителей. Теперь же данный режим внедрен и в «чистый» Android.
Компания Google давно работала над режимом энергосбережения. Сейчас её специалисты уверяют, что включение данного режима позволит получить 90 дополнительных минут автономной работы. Инженерам пришлось серьезно потрудиться. Ведь операционная система установлена в подавляющем большинстве случаев на смартфоны и планшеты с обычным IPS-экраном. Поэтому добавление темных оттенков ни к чему не приведет. Необходимо было найти другие пути решения задачи.
Задействовать режим энергосбережения можно двумя способами. Первый заключается в использования трея (в котором содержатся уведомления и текущее состояние беспроводных модулей). Проведите от трея пальцем вниз. Затем повторите данное действие. Это вызовет появление быстрых настроек. Около иконки батареи отобразится процент заряда. Нажмите на эту иконку. Вас перенесет в отдельный раздел настроек. Нажмите кнопку «Меню», изображенную в виде троеточия. Выскочит контекстное меню. Нужный пункт вы сразу заметите.
Второй способ похож на первый, только он отнимает больше времени. Перейдите в «Настройки». Затем выберите раздел «Аккумулятор». Далее повторите вышеописанные действия, так как вы окажетесь в том же самом месте, о котором речь шла выше.

После нажатия кнопки «Режим энергосбережения» вы попадаете в его настройки. Переключатель находится в самом верху. Ниже выбирается то, когда данный режим будет включаться автоматически. Это может не происходить никогда, при 5% заряда или при 15% заряда.

Когда режим энергосбережения включен — трей и виртуальные клавиши управления окрашиваются в оранжевый цвет. Производительность при этом снижается, отключаются вибросигнал и фоновая передача данных. Смартфон или планшет автоматически выходят из данного режима при подключении зарядного устройства.
Что такое режим энергосбережения на телефоне. Режим энергосбережения на Android-телефоне и смартфоне
«Не успеешь зарядить планшет, как он уже разрядился!», – часто можно услышать от счастливых обладателей гаджетов.
Могут быть две причины, влияющих на энергосбережение Андроид:
1) неумение правильно использовать аккумулятор и
2) заводской брак.
Первую причину рассмотрим в этой статье.
Мобильные ноутбуки отошли на второй план с приходом портативных гаджетов: планшетов и смартфонов. Последнее чудо техники гораздо приятнее в использовании и стоит дешевле. Если кроме серфинга в интернете, музыки и игр больше ничего не требуется, то планшет – это то, что нужно! Столь удобным приобретением остаются довольны почти все, и на радостях используют его на всю катушку.
Однако очень скоро радость сменяется удивленным разочарованием от возникшего вопроса: «А почему батарея так быстро разряжается?». Да, аккумулятор действительно редко кого радует своей работой, а может быть просто ожидания потребителей несколько завышены. Как бы там ни было, существует несколько секретов по энергосбережению .
1. Яркость
Львиная доля заряда уходит на подсветку экрана, поэтому стоит установить минимальную яркость, при которой сохраняется удобство работы. Можно даже провести небольшой тест и узнать, за сколько минут уйдет 1% заряда при максимальной яркости и при минимальной яркости. Результаты теста впечатляют.
2. Автоповорот
Отключите автоповорот экрана, как и любых других датчиков. Это также уменьшит энергопотребление.
3. Обои и виджеты
Откажитесь от живых обоев и работающих виджетов, на них тоже расходуется электроэнергия батареи планшета (или смартфона).
4. Беспроводные соединения
Выключите ненужные беспроводные соединения. Работающие беспроводные соединения нещадно поедают заряд аккумулятора. Значит крайне важно отключать за ненадобностью Wi-Fi, GPS, Bluetooth.
Также стоит перевести ползунок раздела “Мое местоположение” в выключенное состояние.
Кстати, чтобы одним махом привести в бездействие все беспроводные соединения, на которые напрасно уходит заряд аккумуляторной батареи, можно воспользоваться «Самолетным режимом».
5. Синхронизация
Это нужная вещь, часто заменяющая информационные носители, а также другие способы передачи данных. Однако постоянная ее работа в фоновом режиме крайне нежелательна. Настройки синхронизации, отключение синхронизации можно найти в управлении аккаунтами.
6. Работа в фоновом режиме
Заводская прошивка Android отягощена множеством приложений, в которых чаще всего нет надобности. Однако чтобы хоть как-то изменить или вовсе прекратить их работу, потребуется некоторый опыт.
Останавливать работающие приложения нужно аккуратно, предварительно разобравшись, что это приложение делает и для чего служит. Иначе можно ухудшить работу планшета (гаджета), а то и вовсе в результате такой непродуманной деятельности может потребоваться перезагрузка. В общем, останавливать работу фоновых приложений нужно, только будучи достаточно подготовленным для этого.
Что нужно сделать для остановки работы фоновых приложений? Для этой цели можно пользоваться «Диспетчером приложений», который есть в стандартном меню «Настройки» (рис. 1).

Рис. 1. Запуск диспетчера приложений
Выбрав вкладку «Выполняется» (1 на рис. 2), можно видеть, какие из этих приложений постоянно «крутятся» в памяти устройства и «пожирают» его ресурсы, включая ресурс батареи.

Рис. 2. Диспетчер приложений. Открыта вкладка “Выполняется”
Кликнув по любому из выполняющихся приложений, например, по приложению Настройки (3 на рис. 2), попадаем в окно «Сведения о приложении», в котором есть интересующая нас кнопка «Остановить» (рис. 3).

Рис. 3. Кнопка “Остановить” в окне Активное приложение
На вкладке «Выполняется» можно посмотреть «кэшированные процессы» (2 на рис. 2), которые также можно останавливать аналогичным образом с помощью кнопки «Остановить» (рис. 4).

Рис. 4. Кнопка Остановить в окне Активного приложения кэшированного процесса
Как правило, про каждое приложение и про каждый кэшированный процесс операционная система выдает минимальные сведения. Среди этих сведений могут быть, например, сообщения:
- «При остановке службы может произойти сбой приложения»,
- «Обычно этот процесс не надо останавливать» или
- «При остановке приложения может быть потеряна часть данных» и т.п.
К этим сообщениям надо внимательно относиться, этих рекомендаций нужно придерживаться, ведь не зря их пишут нам, пользователям планшетов (гаджетов).
Честно говоря, я сама не трогаю фоновые приложения и процессы, стараюсь без надобности их не останавливать. Возможно, это и приводит к более быстрому разряду батареи, но мне так спокойнее, чем ждать каких-то «приключений» из-за ошибочно или неправильно отключенных приложений и процессов. Пусть себе работают, раз это нужно операционной системе.
7. Bluetooth-клавиатура
Она потребляет относительно мало энергии. Однако, если Вы часто имеете дело с документами, требующими большого объема печати, то лучше всего приобрести USB-клавиатуру. Bluetooth-клавиатура может быть и удобнее, но с точки зрения энергопотребления не выгодна.
8. Экстремальное энергосбережение Андроид
Нельзя не упомянуть про стандартную опцию Андроида «Экстремальное энергосбережение». Для экономии заряда батареи можно ее использовать. Правда, в основном ею пользуются, если нет возможности зарядить изрядно разрядившийся аккумулятор планшета или гаджета.
Включается «Экстремальное энергосбережение» в «Настройках». Интересующая опция так и называется: «Экстремальное энергосбережение» (рис. 5).

Рис. 5. Включение экстремального энергосбережения Андроид
При включении данной опции ограничивается использование приложений, они загружаются только из списка основных приложений, который нужно самостоятельно выбрать. Также отключается передача мобильных данных, если планшет или смартфон «умеет» это делать, отключается WiFi и Bluetooth. Однако надо помнить, что после отключения режима экстремального энергосбережения на экране вашего устройства расположение значков приложений может измениться, картинка станет непривычной, хотя от этого ничего не станет хуже.
9. Батарея
Нельзя, наконец, не сказать про контроль использования ресурсов батареи и оптимизацию использования ресурсов батареи, которые предоставляет операционная система Андроид. Для этого в меню «Настройки» есть опция «Батарея». Она позволяет:

Рис. 7. Оптимизация приложений для экономии ресурса батареи
Так, если кликнуть по приложению Facebook, которое потребляет большую часть электроэнергии нашего гаджета (рис. 8),

Рис. 8. Варианты оптимизация приложений на примере Facebook
…то в частности, видно, что при установленном для приложения Facebook варианте оптимизации «Автоматическая оптимизация (Оптимизация приложений не использовавшихся 3 дн.)» оптимизации расхода электроэнергии недостаточно (рис. 8). Надо бы выбрать вариант «Всегда оптимизировать».
А вот вариант «Отключить» энергосбережение на Андроиде отключает оптимизацию, и приложение потребляет наибольшее количество электричества для своей работы.
Приведенные 9 советов помогут продлить жизнь аккумулятора.
Но стоит помнить, что его емкость со временем уменьшается даже при правильном использовании гаджета, просто потому что батарея периодически заряжается и разряжается. А ее ресурс как раз и исчисляется количеством возможных циклов заряда – разряда.
Чем больше циклов, тем больше изнашивается аккумуляторная батарея нашего планшета (гаджета), и с этим ничего невозможно сделать. Все не вечно…
Получайте актуальные статьи по компьютерной грамотности прямо на ваш почтовый ящик .
Уже более 3.000 подписчиков
Современные смартфоны и планшеты гораздо больше напоминают полноценный ПК, чем простое устройство для общения и получения информации. Теперь их оснащают четырехъядерными процессорами с частотой в 2 ГГц, гигабайтами оперативной памяти и Full HD экранами. Проблема только в том, что для питания всех этих мощностей используется не кабель от розетки, а небольшой аккумулятор, емкости которого редко хватает более чем на день. Что ж, давай посмотрим, как это исправить.
В статье я попробую разобраться, действительно ли современные смартфоны потребляют слишком много энергии и на самом деле им нужно намного меньше. Сначала рассмотрим методы сбережения энергии, которые уже применяются в операционной системе Android, и насколько сильно они позволяют снизить общие траты энергии. Затем попробуем применить популярные способы энергосбережения, о которых часто говорят на форумах и пишут в блогах, и посмотрим на результат. В конце применим тяжелую артиллерию в виде таких методов, как андервольтинг и даунклокинг. Поехали.
Стандартные средства энергосбережения
Среди пользователей смартфонов витает миф о том, что на самом деле мобильные устройства должны жить гораздо дольше, чем сейчас, и настоящая проблема не в мощностях, а в головотяпстве разработчиков Android и iOS — якобы они просто не хотят оптимизировать ОС из-за лени или сговора с производителями железа, которым необходимо продавать гигагерцы и гигабайты. ОК, потратим свое время на чтение документации и попробуем разобраться. Итак, четыре мифа о том, почему Android съедает так много энергии.
- Java — тормоз, пожирающий процессор и память. Первое, что следует запомнить: в Android нет Java. Здесь используется регистровая виртуальная машина Dalvik, разработанная специально для embedded-устройств. О преимуществе регистровой ВМ в свое время уже писали разработчики Plan9/Inferno, и ссылка на их статью есть в конце. Если кратко, то регистровая ВМ отличается от классической стековой Java меньшими требованиями к оперативной памяти и меньшей избыточностью, то есть позволяет выполнять код быстро, не выжирая память. Второе: большая часть «тяжелого» кода (мультимедиакодеки, алгоритмы обработки графики, криптография и прочее) в Android написана на C, что позволяет исполнять его так же быстро, как в любой другой ОС. Dalvik-код используется преимущественно для определения логики приложений, а благодаря HotSpot JIT код внутри Dalvik выполняется не намного медленнее, чем код на Си.
- Android не умеет эффективно работать с оборудованием. Это полная ерунда. Android основан на ядре Linux, в котором код поддержки оборудования отшлифован если не до блеска, то близко к тому. В ОС реализовано множество техник оптимизации работы с оборудованием и энергосбережения, таких как отложенный сброс буферов на диск с объединением, грамотный планировщик задач и алгоритм энергосбережения процессора, эффективные алгоритмы энергосбережения для модулей Wi-Fi, 3G, LTE и Bluetooth (4.0 Low Energy), batch-метод опроса сенсоров (реализовано в 4.4 KitKat). Без всего этого Android-смартфон не прожил бы и пяти часов.
- Ядро Linux избыточно в мобильной технике. У ядра Linux очень гибкая система сборки, которая позволяет включить в результирующий образ только то, что реально нужно в конкретном устройстве. Ключевые подсистемы ядра от этого, конечно, не станут проще (по крайней мере базовый слой), во многом они слишком избыточны для условий мобильной техники, но это та цена, которую приходится платить за то, что Android вообще существует.
- ** Android слишком сложен и тяжел.** Вероятно, многие компоненты ОС можно серьезно оптимизировать или даже вовсе убрать (в исходниках много дублирующегося кода), и Google таки занялась этой работой с выпуском 4.4, однако не стоит ждать, что все эти оптимизации сколько-нибудь серьезно продлят жизнь смартфону. В конце концов, один день жизни гаджета был реальностью и во времена весьма простой и легкой версии 1.5.
Главная «проблема» не только Android, но и всех современных мобильных ОС вовсе не в их тяжести и неоптимизированности, а в том, что современный смартфон — это уже не статичный гаджет вроде Nokia N95, который позволяет запустить аську и поиграть в сокобан, а система, живущая своей жизнью. Независимо от того, спит девайс или нет, он продолжает собирать почту, получать уведомления из календаря, Facebook, Instagram, ожидать звонки в Skype и синхронизировать файлы с облаком (так, например, делает приложение Dropsync). Вся эта работа не может не отразиться на времени работы от батареи, и именно в эту сторону следует смотреть, говоря о продлении жизни от аккумулятора.
Автоматизация
Для сохранения заряда аккумулятора настоятельно рекомендуется использовать приложения для автоматизации, такие как Tasker или Locale. С их помощью можно настроить автоматическое включение режима полета по ночам, отключение передачи данных при достижении определенного уровня заряда батареи, снижение яркости до минимума в вечернее время и многое другое. Практически любая софтина для экономии энергии из маркета может быть заменена этими инструментами, при том что ты будешь иметь полный контроль над происходящим.
Бессонница
Перед тем как перейти к рассказам о техниках оптимизации, я должен налить еще немного воды и рассказать о том, что такое wakelock и suspend. Как и любая мобильная ОС, Android работает по принципу «сохранить столько энергии, сколько возможно» и поэтому в любой момент стремится перевести процессор и другие компоненты устройства в энергосберегающий режим. Такой механизм работы позволяет устройству отдавать процессорные ресурсы приложениям по мере необходимости, а все остальное время находиться в режиме низкого потребления энергии. Когда пользователь нажимает кнопку выключения и экран гаснет, Android переводит смартфон в режим suspend, отключая процессор и оставляя напряжение только на оперативной памяти (аналог ACPI S3). Таким образом удается добиться еще большей экономии, которая при определенных условиях может достигать 99%.
Чтобы уже запущенные приложения, которые должны продолжать работу даже после выключения экрана (музыкальный плеер, синхронизация файлов и прочее), не замораживались вместе с уходом в suspend, используется механизм под названием «частичный wakelock». Работает он очень просто: пока есть приложения, установившие wakelock, девайс не уйдет в suspend и приложения смогут нормально работать. В дополнение приложения могут использовать AlarmManager, который позволяет выводить устройство из suspend в нужные моменты с целью выполнения определенной работы (так делают виджеты, например). AlarmManager тоже использует wakelock для удержания процессора в режиме бодрствования.
Злоупотребление этими механизмами может привести к избыточному расходу энергии независимо от того, в каком режиме работы находится гаджет. К счастью, имея root, информацию о статистике использования wakelock’ов получить довольно просто. Самый удобный способ — с помощью Wakelock Detector. Это бесплатное приложение, которое показывает общее количество wakelock’ов с сортировкой по приложениям.
Взглянем, например, что показывает Wakelock Detector на моем Nexus 4 (скриншот Wakelock Detector). Самая первая строка экрана — это общее время бодрствования устройства за один день и шесть часов (с момента полной зарядки). Пять самых прожорливых приложений — это Dropsync, OnLive, Google Поиск, Gmail и Carbon. Все вместе они держали смартфон в режиме бодрствования почти час, а это очень много.

К сожалению, ни одно из этих приложений я удалять не хочу, и поэтому мне придется выяснить, для каких конкретно целей они использовали wakelock, и попробовать исправить эту проблему с помощью настроек самих приложений. Нажимаем на Dropsync и видим, что он ставил wakelock с тегом DropsyncWakeLock 15 раз (что в сумме привело к 32 минутам бодрствования) и один раз AlarmManager (2 секунды). Что такое AlarmManager, мы уже знаем, а вот DropsyncWakelock более интересен. Программист вправе давать произвольные имена wakelock’ам, но нетрудно предположить, что этот используется для выполнения автоматической синхронизации с Dropbox (Dropsync предназначен именно для этого). Мне постоянная синхронизация не особо нужна, и я могу запускать ее самостоятельно. Поэтому я просто иду в настройки Dropsync и отключаю автоматическую синхронизацию. Вуаля, телефон просыпается реже и не на такие длинные промежутки времени.

OnLive можно пропустить, так как 18 минут бодрствования были вызваны некорректным закрытием приложения (из него надо выходить по всем правилам). Далее идет «Google Поиск», приложение, которое, кроме всего прочего, включает в себя Google Now. Тапаем по нему и видим, что два самых активно используемых wakelock’а — это NlpWakeLock и EntriesRefresh_wakelock. Это уже сложнее, и разобраться, что же на самом деле происходит при их установке, довольно сложно. Поэтому долго удерживаем палец на имени wakelock’а, выбираем «Поиск» и смотрим, что нашел браузер. Уже на второй найденной странице есть пояснение, что NlpWakeLock устанавливается в тот момент, когда изменяется положение смартфона относительно сети (3G, Wi-Fi), после чего Google Now отправляет информацию о местоположении на сервер. Второй wakelock, судя по всему, используется для обновления карточек в Google Now. Одновременно решить проблему прожорливости в обоих случаях можно, просто отключив «Google Поиск» в «Настройки -> Приложения -> Все». Для решения первой — выключить определение местоположения в настройках Android.
Gmail заставляет смартфон бодрствовать с помощью wakelock’а с говорящим названием sync /gmail-ls/com.google/[email protected] Очевидно, что он устанавливается на время автоматической синхронизации почты, поэтому понизить энергозатраты можно, просто отключив синхронизацию Gmail в «Настройки -> Аккаунты -> Google -> [email protected]». С другой стороны, делать этого я не хочу и лучше потерплю три минуты бодрствования за полтора дня.

Пройдя по списку самых энергозатратных приложений с помощью Wakelock Detector, легко понять, что основные причины пробуждения устройства — это разные виды синхронизации и регулярное обновление информации о местоположении. Это значит, что, отключив эти функции полностью, можно избавиться от большинства случаев пробуждения и серьезно сэкономить батарею.
Я бы рекомендовал сперва зайти в настройки Google-аккаунта («Настройки -> Аккаунты -> Google -> [email protected]») и аккаунтов других приложений и отключить все ненужные виды синхронизации. Мне, например, не нужны синхронизация календаря, стандартного браузера, контактов Google+ и «данных приложений», так что я могу спокойно избавиться от них. Так же следует поступить и со всеми остальными зарегистрированными на смартфоне аккаунтами, а в настройках сторонних приложений отключить автоматическую синхронизацию (тебе действительно нужна автосинхронизация Twitter и RSS?). Редко используемые приложения лучше удалить вовсе.
Последние версии Android не позволяют отключить определение местоположения полностью, но зато могут использовать очень консервативный и почти не влияющий на жизнь смартфона режим под названием (сюрприз!) «Экономия заряда батареи», который обновляет информацию только тогда, когда происходит подключение к Wi-Fi-сети или переход на другую сотовую вышку.
Если приложение садит аккумулятор, а удалять его нельзя и в настройках нет опций синхронизации или автообновления, то его можно просто заморозить. Делается это с помощью великолепного приложения под названием Greenify. Оно подавляет возможность приложения просыпаться самостоятельно и заставляет его работать только тогда, когда ты сам этого захочешь. Пользоваться очень просто. Запускаем Greenify, нажимаем на кнопку + в левом нижнем углу и видим, какие приложения дольше всего работают в фоне. На скриншоте видно, что наиболее прожорливые — это OTransfer Target, используемый для удаленного включения переадресации (оно вообще постоянно бодрствует), а также Beautiful Widgets и Carbon, которые периодически просыпаются для разного рода синхронизаций. OTransfer Target я ставил для теста, так что могу спокойно его удалить (оно, кстати, также есть в числе «лидеров» в Wakelock Detector). Beautiful Widgets просыпается для обновления виджета на рабочем столе, поэтому его я оставлю в покое. А вот Carbon, занявший пятое место по версии Wakelock Detector, можно заморозить. Для этого достаточно просто тапнуть по имени и нажать галочку в правом верхнем углу.
- Убийство фоновых процессов с помощью таск-киллера. Одна из самых глупых идей из всех, что только могут прийти в голову. Следует просто запомнить: фоновые процессы не потребляют энергию, обычно ее потребляют запущенные ими сервисные службы, которые либо вообще не убиваются таск-киллерами, либо имеют способность к самовоскрешению. А вот убийство самих фоновых приложений приводит к необходимости их повторного запуска, на что энергия таки тратится.
- Отключение Wi-Fi дома. В энергосберегающем режиме (когда смартфон спит) модуль Wi-Fi потребляет очень мало энергии, настолько мало, что на включение и выключение модуля зачастую расходуется гораздо больше. Имеет смысл разве что на планшете, который берешь в руки два-три раза в день, чтобы почитать новости или книгу.
- Автоматическое переключение между 2G и 3G. Аналогичная история. При скачках между типами сетей происходит повторный поиск вышек и повторное же соединение, а в это время радиомодуль работает на полную мощность. Приложения, автоматически включающие 2G во время сна, почти всегда приводят к еще большему расходу энергии.
- Приложения с названиями вроде Ultimate Battery Saver. В 99% (если не в ста) случаев это либо плацебо, либо все тот же таск-киллер, снабженный механизмом, который отключает разные компоненты смартфона при достижении определенного уровня заряда. Сначала происходит перевод на 2G и отключение GPS, затем отключается интернет, а под самый конец телефон переводится в режим полета. Проблема здесь в том, что описанный механизм работы скорее мешает и все это удобнее сделать самому в нужное время.
- Калибровка батареи с помощью рекавери. С давних пор существует миф о том, что удаление файла /data/system/batterystats.bin с помощью CWM приводит к сбросу настроек батареи, так что она начинает показывать «более правильный» уровень заряда. Миф настолько въелся в умы, что некоторые индивидуумы начали делать «калибровку» ежедневно, заявляя, что так можно продлить жизнь батареи и даже повысить ее емкость. На самом деле файл нужен для сохранения статистики использования энергии (той самой инфы из «Настройки -> Батарея») между перезагрузками и ни на что не влияет.
Андервольтинг
Теперь поговорим о тяжелой артиллерии. Ни для кого не секрет, что один из самых прожорливых компонентов смартфона — это процессор. Его энергопотребление может быть даже больше потребления экрана (а точнее, его подсветки), и все потому, что он работает на очень высоких частотах, которые требуют подачи высоких напряжений. Поначалу может показаться, что сохранить жизнь от батареи в этом случае можно, просто понизив максимальную частоту работы процессора и отключив «лишние» ядра. Однако, скорее всего, это ни к чему не приведет: несмотря на пониженное потребление энергии, процессор будет исполнять код дольше, и в конечном счете энергопотребление может даже возрасти.

Вместо этого следует провести операцию андервольтинга, то есть просто понизить максимальное подаваемое напряжение для всех возможных частот. Для этого необходимо установить кастомное ядро с поддержкой данной функции. О том, как это сделать и какое ядро выбрать, я во всех подробностях рассказывал в одном из предыдущих номеров журнала, поэтому не буду повторяться, а просто скажу, что если у тебя один из нексусов, то достаточно установить franco.Kernel updater и с его помощью скачать и установить ядро. Все происходит в автоматическом режиме.
Далее устанавливаем платную версию Trickster MOD (бесплатная не сохраняет настройки напряжений) или CPU Adjuster; для ядер franco также подойдет платный franco.Kernel updater. Переходим на страницу регулировки вольтажа (в Trickster MOD нужные настройки находятся внизу четвертой страницы) и начинаем аккуратно убавлять по 25 мВ для каждой из возможных частот процессора. После убавления сворачиваем приложение и некоторое время тестируем смартфон, запуская тяжелые приложения, затем снова убавляем и снова тестируем.

В 90% случаев процессор без всяких последствий выдержит понижение на 100 мВ, а это даст нам дополнительный час-два в режиме активного использования. Если тебе повезет, то процессор сможет выдержать и –150, а в особо счастливых случаях даже –200, все зависит от партии процессора и конкретного экземпляра. Слишком сильное занижение напряжения приведет к перезагрузке, после которой достаточно будет поднять напряжение на 25 мВ и сохранить значение в дефолтовом профиле (в Trickster MOD это кнопка «Профиль» сразу над значениями).
Смартфон с AMOLED-экраном будет работать дольше, если использовать приложения с черным фоном. Чтобы сделать системные приложения темными, можно использовать прошивку AOKP или один из модулей Xposed.
Зачастую механизм автоматической регулировки яркости экрана выставляет слишком высокие значения. Если управлять яркостью вручную, можно продлить жизнь смартфона еще на пару часов.
Продвинутые функции фирменных прошивок некоторых производителей смартфонов, такие как управление жестами, голосовое управление или автоматическое включение экрана, приводят к чрезмерному расходу заряда аккумулятора. По возможности их следует отключить.
Вместо выводов
В целом описанные в статье методы могут продлить жизнь от батареи как минимум на полдня (при средней интенсивности использования), а при тотальном отключении всех видов синхронизации и удалении ненужных приложений — еще больше. Выполнить рекомендации не трудно, а эффект значительный.
Как известно, компания Google не гнушается иногда заимствовать для своей операционной системы Android некоторые полезные, но отсутствующие в ней функции из фирменных прошивок для смартфонов и планшетов, которыми их оснащают производители.
Одной из таких функций является режим сбережения энергии, который появился в новой версии операционной системы Google: Android 5 Lollipop и который может оказаться весьма и весьма полезным тем, кого неожиданно низкий разряд батареи смартфона или планшета застал вдалеке от источников внешнего питания. Если, конечно вы знаете, как включить и настроить этот режим.
К счастью, сделать это довольно несложно. Итак, где его найти, как это работает и как использовать его, чтобы продлить время автономной работы вашего смартфона или планшета?
Как это работает : как сообщает Google, «чтобы продлить время работы устройства от батареи, в режиме энергосбережения снижается производительность, а также ограничивается использование вибросигнала и фоновой передачи данных».
Другими словами: ваш планшет или смартфон будет работать не так шустро, но зато долго и некоторые приложения при этом будут синхронизировать данные в Сети не постоянно, а только когда вы их запустите.
Где найти и как настроить режим энергосбережения .
Самый простой способ добраться до меню энергосбережения – это двумя пальцами выдвинуть из-под верхней кромки экрана планшета или смартфона шторку меню быстрых настроек, кликнуть по значку батареи и в открывшемся окне статистики использования заряда батареи нажать на кнопку меню (три вертикальные точки).

Затем, в открывшемся меню выберите «Режим энергосбережения».

Здесь у вас появится возможность включить его вручную (просто нажав на переключатель Вкл/Выкл), либо задать автоматическое включение режима энергосбережения, нажав на пункт «Включать автоматически», после чего у вас появится выбор из трех вариантов:

Когда вы выберете один из автоматических режимов, при достижении разряда батареи до заданного уровня, вы увидите подсказку с предложением включить режим сбережения энергии.
При этом, чтобы вы не забыли о том, что режим, замедляющий работу вашего устройства был включен, нижняя и верхняя панели навигации и уведомлений на экране планшета или смартфона окрасятся в яркий, оранжевый цвет.
Вне всякого сомнения, самым слабым местом современных смартфонов и планшетов является аккумулятор, емкости которого в нынешних мобильных устройствах порой едва хватает на день их активного использования.
Сегодня мы рассмотрим основные практические приемы, позволяющие экономить заряд батареи на смартфонах и планшетах, работающих под управлением операционной системы Google Android.
Итак, перед вами перечень из семи основных способов экономии заряда аккумулятора Android смартфонов:
Уменьшение времени автоматического выключения подсветки экрана и яркости
Современные смартфоны имеют достаточно крупные экраны относительно высокого разрешения, которые вместе с процессором, обеспечивающим вывод изображения на них потребляют львиную часть энергии, запасенной в аккумуляторе.
Поэтому первым и самым логичным шагом будет сократить время работы экрана до минимума. Во время нашей работы со смартфоном сделать не удастся, а вот уменьшить время работы экрана в режиме покоя нам вполне по силу: для этого нам нужно просто сократить время, через которое подсветка экрана будет автоматически погашена.
Для этого вам нужно выполнить следующие действия
2. Выбрать раздел «Экран», а в нем пункт «Спящий режим».
3. Решите, какое время подходит вам лучше всего, руководствуясь принципом: меньшее время = больше экономии.

Второй аспект экономии: яркость экрана. Автоматическая регулировка яркости экрана, безусловно, очень полезная функция, которая активно используется миллионами людей по всему миру. Тем не менее, она заставляет непрерывно работать датчик освещения и не всегда устанавливает оптимальное соотношение комфортной для пользователя яркости и яркости при которой будет обеспечена максимальная экономия.
Поэтому в некоторых случаях стоит поэкспериментировать с этим параметром, устанавливая его значение вручную.
Как уменьшить яркость экрана?
1. Перейдите в раздел Настройки системы.
2. Выбрать раздел «Экран» — «Яркость».
3. Используйте ползунок, чтобы установить нужную вам яркость экрана.
Простые обои способны сэкономить заряд батареи на многих смартфонах
Использование простых обоев довольно спорный вопрос с точки зрения экономии батареи. Тем не менее, никто не станет спорить с тем фактом, что живые обои, изображение на которых постоянно меняется, потребляют заметно больше энергии, чем обои с обычной, неподвижной картинкой.
Кроме того, владельцам смартфонов с AMOLED экранами стоит иметь в виду, что чем более яркие и светлые цвета отображаются на дисплее, тем больше он потребляет энергии. Это происходит из-за того, что каждая точка (пиксель) на таких экранах представляет собой отдельный светодиод, который при своем свечении потребляет энергию от аккумулятора.
Из этих соображений, самыми оптимальными обоями на AMOLED экранах будет просто черный фон.

Ограничение получения приложениями данных из Сети в фоновом режиме
Операционная система Android является многозадачной системой, в которой одновременно работает множество приложений, как системных, так и запущенных пользователем.
И если вы переключились с одного приложения на другое, это вовсе не означает, что предыдущее приложение завершило свою работу полностью: оно может достаточно активно работать в фоновом режиме, получая, например, данные из Сети и обрабатывая их, на что расходуется значительное количество энергии от аккумулятора.
Как отключить ненужные приложения в фоновом режиме ?
1. Перейдите в раздел Настройки системы.
2. В разделе «Беспроводные сети» откройте пункт «Передача данных».
3. В списке найдите приложения, которые по вашему мнению потребляют слишком много данных, и выбирая конкретные из них отключите для них возможность загрузки данных в фоновом режиме.

Отключайте ненужные модули связи
Обмен данными через беспроводные модули Wi-Fi, Bluetooth, NFC , LTE и GPS требует достаточно много энергии, и каждый из перечисленных выше адаптеров вносит значительный вклад в разряд аккумулятора смартфона, если он у вас включен в круглосуточном режиме.
Поэтому, выходя из дома стоит отключать Wi-Fi модуль, и включать его только придя на работу, или в другое место, где вы будете подключатся к Сети через Wi-Fi. То же самое касается NFC модуля и Bluetooth адаптера, который стоит включать только на время прослушивания музыки через беспроводные наушники или колонки и сопряжения с другими устройствами.
Если вам не нужно, чтобы ваш смартфон знал свое (и ваше) местоположение, отключите режим определения местоположения в шторке быстрых настроек вашего устройства.

Отключите автоматическое обновление приложений
Автоматическое обновление приложений очень удобная штука. Если наше устройство подключено к мобильной или Wi-Fi сети, оно в этом режиме автоматически и регулярно проверяет Google Play Маркет на наличие самых свежих версий приложений, а также игр, установленных нами ранее.
Автоматическое обновление приложений, особенно если оно производится через подключение к сети оператора мобильной связи может заметно влиять на время автономной работы наших смартфонов и планшетов.
1. Запустите Google Play Маркет.
2. В разделе Настройки, найдите и откройте пункт «Автообновление приложений»
3. Выберите один из пунктов: «Никогда» или «Только Через Wi-Fi».

Выключите режим вибрации
Режим виброотклика, когда при нажатии на экран смартфона он отзывается легкой вибрацией очень хорошая штука в плане удобства пользования, обеспечивающая подтверждение нажатия виртуальных кнопок и срабатывания прочих элементов интерфейса. Однако, в режиме активного использования эта функция может заметным образом влиять на ускоренный разряд батареи наших мобильных устройств.
Как отключить ненужные вибрации?
1. Перейдите в раздел Настройки системы, пункт «Звуки».
2. Найдите здесь пункт «Другие звуки».
3. Отключите «Виброотклик» и при необходимости: «Вибрация при звонке».

Используйте режим энергосбережения
И, пожалуй, чуть ли не наиболее серьезным и важным аспектом в обеспечении наиболее длительного времени работы смартфона или планшета в автономном режиме является использование режима энергосбережения, появившийся в сове время в операционной системе Android 5 Lollipop .
Этот режим существенно ограничивает число приложений, работающих в фоновом режиме, уменьшает яркость экрана, отключает некоторые графические эффекты и пр., делая всё возможное для обеспечения наиболее длительного времени работы устройства от батареи.
Вы можете сделать так, чтобы этот режим включался на смартфоне автоматически, при разряде его батареи до определенного уровня, либо включать его вручную в случае необходимости.
Как включить режим энергосбережения?
1. Перейдите в Настройки системы.
2. Выберите «Батарея».
3. Нажмите на кнопку меню в виде вертикального троеточия и выберите пункт «Режим энергосбережения»

Здесь вы можете включать и выключать режим энергосбережения с помощью переключателя в верхней части экрана, либо включить режим автоматического перехода в него при уровне заряда аккумулятора 5 или 15%

Современный смартфон является настоящим коммуникационным центром и помощником, выполняющим множество полезных функций.
Наша жизнь теперь всецело привязана к телефону. Когда мы находимся в движении и видим небольшой остаток заряда батареи, который быстро уменьшается, стараемся поддержать его всеми доступными способами.
Операционная система Android дает пользователю массу возможностей посредством своих сервисов и приложений, а смартфон с достойными характеристиками обеспечивает быструю работу программ и высокую производительность. Расплачиваться за это приходится значительным энергопотреблением. При активном использовании гаджета мало кому хватает полного заряда аккумулятора на весь день — он . К счастью, существует масса способов, позволяющих не остаться с выключенным смартфоном в самый неподходящий момент.
Любое устройство на Android позволяет включить режим энергосбережения. При переходе в данный режим происходит ограничение работы или отключение основных потребителей энергии в операционной системе.
Дисплей . Именно он расходует большую часть заряда аккумулятора. От степени яркости, таймаута подсветки и разрешения экрана напрямую зависит срок работы батареи.
Установленные приложения незаметно, но регулярно обновляют свой контент для пользователя, а мессенджеры и почтовые клиенты уведомляют нас о новых сообщениях и письмах, используя интернет-трафик и заряд аккумулятора.
Производительность процессора . Этот показатель определяет то, как устройство справляется с многозадачностью, и с какой скоростью работают приложения. Высокая производительность требует значительных энергоресурсов. При переходе в режим энергосбережения и уменьшения скорости процессора при выполнения стандартных задач можно заметить ухудшения работы смартфона.

Режим энергосбережения в Android может активироваться как автоматически (при достижении небольшого остатка заряда аккумулятора) и вручную — через настройки устройства. После этого смартфон сообщит, на сколько часов без подзарядки пользователь может рассчитывать. Разумеется, это оценочные данные.
Некоторые производители смартфонов добавляют еще один режим — «экстремальное/максимально энергосбережение». В этом случае пользователю становятся недоступны многие приложения за исключением SMS, телефонных звонков и каких-то основных функций.

Для более экономного использования заряда батареи можно воспользоваться не только стандартными режимами смартфона, но и некоторые параметры его работы. Часто в устройстве активированы функции, которые на данный момент не используются, но продолжают потреблять заряд аккумулятора:
- автоповорот экрана, датчик положения которого находится в постоянно работающем режиме;
- живые обои и многочисленные виджеты;
- активная синхронизация аккаунтов и контактов;
- запущенные беспроводные соединения: Bluetooth, Wi-Fi, GPS и мобильный интернет (особенно 4G).

Важно обращать внимание за количеством одновременно работающих приложений. При активной работе со смартфоном запускается много программ, которые остаются открытыми длительное время, быстро уменьшая заряд аккумулятора. Особо прожорливые процессы рекомендуется закрывать вручную.
Режимы энергосбережения Windows
Режим энергосбережения по умолчанию всегда активированный на ноутбуках и позволяет пользователю экономить заряд батареи ноутбука путем снижения производительности комплектующих. Часто пользователи пытаются запускать игры без включения режима максимальной производительности, и наблюдают не достаточное количество кадров в секунду для комфортной игры.
Данная статья расскажет как отключить режим энергосбережения Windows 10. За режим энергосбережения отвечают схемы управления питания экономии энергии и сбалансированная. Для отключения энергосбережения пользователю нужно выбрать высокую или максимальную производительность в схемах питания. Быстро отключить режим энергосбережения можно нажав на значок батареи, открыв центр мобильности или используя классическую панель управления.
Режим энергосбережения Windows 10
Значок батареи
Значок батареи отображается на ноутбуках в строке панели задач операционной системы Windows 10. Если же у Вас он не отображается, смотрите инструкцию: Пропал значок батареи на ноутбуке Windows 10. Значок батареи не только отображает процент заряда батареи, но и позволяет сразу же изменить режим работы без необходимости перехода в параметры системы.
Пользователю достаточно кликнуть по иконке батареи левой кнопкой мыши и в сплывающем окне изменить Режим питания со значения Оптимальная производительность на Максимальная производительность.
Максимальное время работы аккумулятора на прямую зависит от активированного режима производительности. Собственно режим энергосбережения увеличивает время работы от аккумулятора, а режим максимальной производительности позволяет играть с комфортным количеством кадров в секунду.
Центр мобильности
На ноутбуках после установки операционной системы и всех драйверов пользователю становится доступным центр мобильности Windows. Он позволяет не только посмотреть состояние батареи и изменить режим работы, а и узнать множество других параметров. Центр мобильности не доступный на персональных компьютерах, и разработан только для ноутбуков.
- Нажмите правой кнопкой мыши по иконке батареи на панели задач и в открывшемся контекстном меню выберите Центр мобильности Windows.
- В открывшемся окне в разделе Состояние батареи измените значение с режима Экономия энергии на Высокая производительность.

Панель управления
Пока ещё настройки энергосбережения полностью не перенесли в обновленные параметры системы, поэтому мы будем использовать классическую панель управления. Пользователю достаточно знать хотя бы один способ, как можно открыть стандартную панель управления в последних версиях операционной системы Windows 10.
Схема управления питанием — это набор параметров оборудования и системы (таких как яркость дисплея, спящий режим и т. д.), которые контролируют использование компьютером электроэнергии. Именно по этой причине, для отключения режима энергосбережения пользователю достаточно изменит схему управления процессором.
- Откройте классическую панель управления выполнив команду control panel в окне Win+R.

- Перейдите в раздел: Оборудование и звук > Электропитание и в текущем расположении откройте список доступных схем нажав кнопку Показать дополнительные схемы.

- Дальше вместо схемы управления питанием Экономия энергии выберите Высокая производительность или Сбалансированная (рекомендуется).
Для сравнения пользователь может на разных схемах управления питанием посмотреть оценку производительности в Windows 10. А также для повышения производительности рекомендуется очистить диск С от ненужных файлов используя одну с лучших программ для оптимизации компьютера Windows 10.
Если же пользователю необходимо увеличить время работы ноутбука от аккумулятора, тогда рекомендуется использовать режим энергосбережения Windows 10. В случае работы за ноутбуков с подключением к сети лучше активировать режим высокой производительности, так как даже работа в Интернете станет более плавной. Такая особенность замечается больше всего на бюджетных ноутбуках с интегрированной графикой.
Обратите внимание, как и значок батареи, центр мобильности доступен только на ноутбуках. Это значит, что включить и полноценно использовать центр мобильности Windows на персональном компьютере не получится.
Энергосберегающие режимы Windows 7, 8, 10
Здравствуйте сегодня я опишу вам что такое энергосберегающий режимы ПК и зачем они нужны. У многих пользователей ПК возникают вопросы как сэкономить заряд батареи и энергопотребляемость своего персонального компьютера пока они отсутствуют. И правильно зачем ПК работать просто так ,тратя заряд батареи без всякой на то причины.
Как настроить на Windows 7,8,10
Для того чтоб ваш компьютер не затрачивал лишнюю электроэнергию и не разряжал батарею ,в то время пока вы отсутствуете можно перевести его в один из энергосберегающих режимов. И таким образом сохранить заряд вашей батареи. Можно перевести ПК в энергосберегающий режим в котором он полностью отключиться но текущая информация будет полностью сохранена ,работу персонального компьютера можно быстро восстановить и продолжить работать. Также можно перейти в режим экономии энергии ,без выключения ПК ,с возможностью мгновенно продолжить работу.
Настройка энергосберегающего режима на Windows 7
Для Windows 7 существует 3 вида энергосберегающего режима: сон или спящий режим ,гибернация и гибридный спящий режим.
Спящий режим это режим в котором ПК не полностью отключается а вся текущая работа сохраняется на оперативной памяти.Что б перейти в режим сна достаточно нажать на пуск ,выключение и выбрать режим сна. Этот режим чаще всего используется ,особенно среди владельцев ноутбуков ,поскольку энергозатраты почти нулевые ,а к текущей работе можно приступить за несколько секунд ,после выхода с режима сна все программы будут в таком же состоянии как и до перехода в спящий режим. Также к преимуществам спящего режима можно отнести то что для ПК вредно частое выключение и включение поскольку при этом возникают так называемые переходные процессы ,которые повышают нагрузки на ПК и как результат повышенный износ техники.
Режим гибернации отличается от режима сна тем что при переходе в энергосберегающий режим все данные сохраняются в специально созданном файле на жестком диске ПК ,а сам персональный компьютер полностью выключается. Этот способ гарантирует сохранность данных поскольку они сохраняются на жестком диске а не в оперативной памяти.
Гибридный спящий режим разработан специально для настольных персональных компьютеров ,он является чем то между спящим режимом и режимом гибернации. В этом режиме все текущие данные сохраняются и в оперативной памяти ,и на жестком диске.
Для того чтоб изменять режимы энергозбережения надо открыть Пуск — Панель Управления

Далее переключаем вид на Мелкие значки и ищем пункт Электропитание.

В открывшемся окне переключаемся на пункт Экономия энергии. Это стандартный план электропитания который настроен специалистами. Если вы не опытный пользователь то лучше в настройки плана электро питания не лезть. Если вы поэкспериментировать то тогда кликаем на пункт Настройка плана электропитания. На самом деле там сложного ни чего нет.

В открывшемся окошке выбираем пункт Изменить дополнительные параметры питания. В появившемся окошке необходимо настроить нужные ваи параметры.

Энергосберегающие режимы Windows 8, 10
Энергосберегающие режимы Windows 8 и Windows 10 аналогичны режимам Windows 7 ,которые были указаны выше.
В ОС Windows 8 добраться до энергосберегающих режимов можно следующим образом. На иконке Windows в левом нижнем углу кликаем правой кнопкой и выбираем панеь управления.

В панели управления переключаем вид на Мелкие значки и открываем пункт Электропитание. Дальнейшие действия онологичны примеру описанному выше.

Для того чтобы настроить параметры энергосберегающих режимов в Windows 10 нужно зайти в пуск и выбрать Параметры.

Далее выбираем пункт Систем

Здесь слева в колонке выбираем Питание и спящий режим и в появившемся справа меню кликаем на Дополнительные параметры питания

Дальше выбираем пункт Экономия энергии. Настройка плана электропитания осуществляется так же как и в предыдущем примере с Windows 7.

Каждый энергосберегающий режим имеет свои преимущества и недостатки ,например спящий режим хорош тем что можно
быстро вернуться к работе ,но если ПК будет обесточен то все не сохраненные данные будут утраченные. Режим гибернации хорош тем что при отключении ПК данные не будут утраченные поскольку они хранятся на жестком диске ,но что б вернуться к роботе уйдет несколько минут.Надеюсь в данной статье вы найдете все необходимое.
Режимы энергосбережения Windows
Режимы щадящего энергопотребления (и возможность их настройки) впервые появились ещё в Виндовс 98 и в настоящее время присутствуют во всякой операционной системе.
Использование их связано с возможной необходимостью экономии заряда аккумулятора (как, например, в ноутбуках), им можно воспользоваться как одним из вариантов для завершения работы (при последующем включения понадобится меньше времени), а также для экономии потребления электричества (представьте, насколько может уменьшиться счёт предприятия, если на нём несколько сотен ПК).

В этой статье мы рассмотрим, как установить, как выбрать один из существующих вариантов, а также как убрать энергосберегающий режим на своём компьютере.
Потребление энергии компьютером
В принципе, наибольшее количество энергии в работающем компьютере расходуется на поддержку работы монитора и жёсткого диска.
Состояния монитора
При обычной работе монитора в нём активны оба его блока — горизонтальной и вертикальной развёртки. Такой режим называется нормальным (Normal) и потребление составляет до ста ватт.
Практически моментально дисплей вернётся к работе из ожидающего (Stand-by) состояния, при котором отключается горизонтальная развёртка и расход потребления снижается до девяноста процентов от обычного.
При переходе в Suspend-режим будет отключена развёртка только вертикальная, расход снизится уже до десяти–пятнадцати процентов, но и монитор выходит из него несколько дольше.
Применение режима Power-off влечёт за собой выключение обоих блоков развёртки, электропотребление при этом сводится к минимальным пяти процентам. Но и возврат к нормальной работе займет столько же времени, сколько и включение из «холодного» состояния.
Метаморфозы жёсткого диска
В ждущий Stand-by-режим компьютер переключается после сохранения промежуточных итогов работы открытых приложений в оперативной памяти. При этом обращение к жёсткому диску останавливается.
Состояние Hibernate (гибернация) отличается от предыдущего тем, что на просторах жёсткого диска (а не в оперативке) будет запечатлено полностью состояние ОС на определённый момент, к которому она вернётся при ближайшем включении.
Появившийся впервые Hybrid Sleep режим на Windows Vista сочетает в себе черты и последствия обоих предыдущих — и сохранение файлов открытых приложений в ОЗУ, и состояние системы в файле «hiberfil.sys» жёсткого диска.
Активация энергосбережения вWindows
На Windows 7 в настройках потребления присутствует со времён Vista три режима питания. Вплоть до Windows 10 режим энергосбережения представлен (в русской транскрипции) тремя вариантами: «Сон», «Гибернация» и «Гибридный сон».
Они соответствуют рассмотренным выше состояниям Stand-by, Hibernate и Hybrid Sleep.
Однако учтите, что не все материнские платы и видеокарты обладают поддержкой энергосбережения.
Также такая возможность может быть отключённой в БИОС или в настройках системы.
Что касается других операционных систем, то в Mac включить необходимый режим можно воспользовавшись вкладкой «Энергосбережения» в «Системных настройках». В Linux через консоль вводятся соответствующие команды (setterm, xset…).
Выбор режима в Windows 10
Чтобы перевести ПК в один из щадящих режимов на Windows, нужно воспользоваться следующим алгоритмом действий:
Активировав меню кнопки «Пуск», поместить курсор на строке «Выключение» (она может иметь имя «Завершение работы»). При этом произойдёт появление дополнительного меню, в котором курсор нужно будет расположить на клавише «Спящего режима»:

Спящий режим в Windows 10
Аналогичные действия приведут нас в режим «Гибернации». Только клавишу нажимаем уже другую:

Режим гибернации в Windows 10
С гибридным спящим состоянием посложнее. В портативных компьютерах по умолчанию он будет отключённым.
Для его активации сначала нужно отправиться в трей к пиктрограмме с изображением аккумулятора (так как на ноутбуках с использованием OS Windows настройки потребления энергии вынесены в System tray):

System tray в Windows 10
По клику правой мышки мы вскроем из появившегося меню «Электропитание»:

Перед нами откроется такой диалог управления:

Настройка схемы электропитания в Windows 10
Чекбокс в нём будет соответствовать используемым в текущий момент параметрам.
Переместившись в «Настройки», необходимо включить плюсик напротив «Сна» и разрешить возможность «Гибридного сна», чтобы значение «вкл.» соответствовало рисунку:

Дополнительные параметры электропитания в Windows 10
После такой активации кнопка «Спящего режима» в меню «Пуск» будет переводить ваш компьютер уже не в простой «Сон», а в «Гибридный».
Осуществление вывода ПК из любого состояния, связанного с уменьшением потребления электроэнергии, осуществляется нажатием кнопки питания (хотя, чтобы вывести его из обычного «Сна», хватит шевельнуть мышкой или прижать любую из кнопок клавиатуры).
Настройка плана энергосбережения
Не считая стандартных, на любом компьютере существует возможность более тонко настраивать под себя приемлемые режимы энергопотребления. Это характерно в основном для компьютеров, питающихся от аккумуляторов (так как стационарные всегда работают подключенными к сети на максимуме).
Переход к параметрам осуществляется уже упомянутым способом вызова «Электропитания» из трея.
Доступные для регулировки параметры открываются нажатием по разделу, показанному на следующем рисунке:

Здесь мы попадаем в список всех возможных схем:

Схемы управления питанием
Отдельно нужно сказать о том, что помимо схем операционной системы здесь будут отображаться и те, которые соответствуют установленным приложениям от производителя вашего ноутбука (в данном случае «Power4Gear»).
Включённый чекбокс соответствует используемой в данный момент схеме.
Если ваш ноутбук работает попеременно от батареи и от сети, то логично создать свою схему питания во избежание попеременного метания между включением сбалансированности и максимума.
Для этого в окне «Электропитание» помещаем курсор на «Создание схемы…»:

Создание схемы управления питанием
Подключаем чекбокс напротив любой из существующих (неважно какой) (1), вводим имя для создаваемой новой схемы (2), активируем кнопку «Далее» (3):

Настройки схемы управления питанием
Перед нами откроется прямой доступ к трём главным настройкам и к изменению списка дополнительных:

Доступность для их корректировки включается, как показано на картинке:

Каждый из разделов открывается нажатием на «+». Также для каждого устанавливается значение для работы от электросети и от аккумулятора. Например, для раздела жёсткого диска.
В общем, вам нужно внимательно пройтись по всем разделам дополнительных настроек, проанализировать предполагаемые события и расставить все чекбоксы в соответствии с необходимостью и с собственным видением своей работы или привычек. Не забудьте, что для более простого решения того, как выйти из энергосберегающего режима, вам понадобится тщательно рассмотреть раздел «Кнопки питания и крышка».
Отключение экономии энергии
Перед тем как отключить энергосберегающий режим на компьютере, нужно снова обратиться к «Электропитанию». Либо через трей, либо через «Панель управления».
Вкладка «Изменения параметров плана» позволяет функцию перевода компьютера в сон установить в значение «никогда».
Если вы хотите выключить эту функцию, то после установки этих значений нужно нажать «ОК» и «Применить».
Теперь вы знаете о возможностях и управлении энергосбережением на своём компьютере. Читайте наши новые статьи, задавайте нам новые вопросы.
Как включить и отключить энергосберегающий режим на компьютере

Бытует мнение, что ПК не тратит много электрической энергии при своей работе и включение энергосберегающего режима на компьютере актуально только для ноутбуков, так как это позволяет экономить заряд батареи. На самом деле это не так. Тот же монитор ежечасно потребляет около 100 Ватт. В сутки набегают довольно значительные показатели. Поэтому, если оборудование часто простаивает без работы, то его владельцу важно понимать, как активировать а затем отключить энергосберегающий режим на Windows 7 и 10.
Включение экономии энергии на Виндовс 7 и 10
Принцип активации подобной функции на компьютерах с Windows 7 и 10 несколько отличается, поэтому лучше рассмотреть методику для каждой операционки в отдельности.
Как включить энергосберегающий режим на PC с установленной Семеркой:
- Через кнопочку “Пуск” перейти в “Панель управления”;
- В правой, верхней части окошка поменять тип просмотра на мелкие значки;
- Из перечня выбрать пункт, отвечающий за электрическое питание.
Дальше пользователь получает возможность самостоятельно делать настройки планов экономии энергии, аза счет двух основных вариантов:
- Отключение монитора.
- Перевод оборудования в спящий режим.
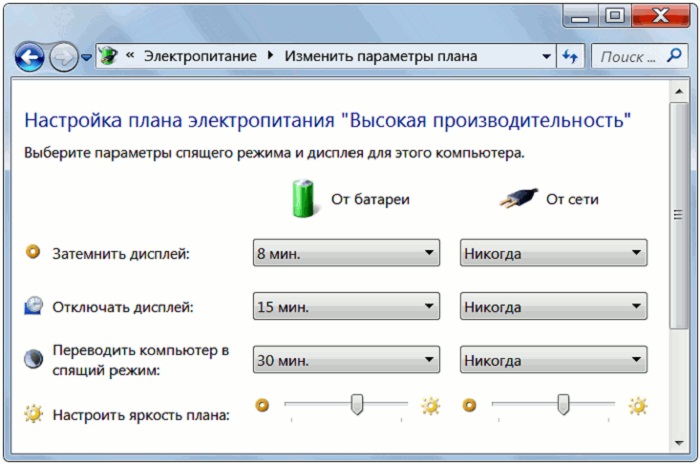
Юзер просто выставляет время, через которое экономный режим будет активироваться, если человек в этот промежуток не совершает каких-либо действий с ПК. Кроме того, можно дополнительно установить пароль на “пробуждение” компа, что позволит исключить его использование сторонними людьми.
Естественно, существует возможность на Семерке “погрузить” в сон оборудование и принудительно:
- Все та же кнопка “Пуск”;
- В правой части меню нажать на стрелочку, которая есть на кнопке “Завершение работы”;
- Выбрать требуемый вариант.
Как осуществить активацию аналогичной функции на Windows 10:
- Осуществить активацию меню кнопочки “Пуск”;
- Навести курсор компмышки на пункт “Выключение” или его аналог;
- Через пару мгновений появится окошко допменю, позволяющее выбрать “Сон” или “Гибернацию”.

На ноутбуках с Десяткой обычно изначально требуемое состояние находится в неактивном состоянии. Поэтому его необходимо активировать:
- Кликнуть правой кнопкой компмышки на иконку батареи в трее;
- В допменю выбрать пункт “Электропитание”;
- В очередном окошке определиться с используемой схемой и перейти в ее настройки с помощью соответствующей кнопочки напротив;
- В доппараметрах установить плюсик рядом с “Сон после”;
- Выставить оба ниже расположенных параметра в положение “Вкл”.
Для автоматического “погружения в сон” потребуется совершить аналогичные действия, что и с вариантом с Семеркой. То есть, перейти в панель управления, затем в “оборудование и звук”, где появится возможность зайти в параметры электрического питания и выставить время, через которое будет включать нужная функция.
Алгоритм выключения энергосберегающего режима на ПК
Вполне логично, что юзеру требуется знать, как убрать автоматическую активацию сберегающего режима.
Выключить, как на Семерке, так и на Десятке, очень просто:
- Вернуться через панель управления в окно электропитания;
- Перейти в настройки используемого плана/схемы;
- Выставить все значения автоматической активации на вариант “Никогда”;
- Сохранить осуществленные изменения.
Компьютер и режимы энергосбережения

Компьютеры потребляют невероятно много энергии, тем более, зачастую от них требуется оставаться включенными сутками (например, когда из сети качается что-то ценное). Наибольшее количество энергии тратится на поддержание работы монитора и жесткого диска. Поэтому в любой операционной системе есть несколько энергосберегающих режимов, использование которых может значительно сократить потребляемую энергию и, как следствие, ресурсы и деньги.
Режимы энергосбережения монитора.
У монитора есть два основных узла: блок вертикальной развертки и блок горизонтальной развертки. В зависимости от сочетания работающих и неработающих блоков существует четыре энергосберегающих режима монитора:
Normal (Нормальный режим) – собственно, это не энергосберегающий режим, а основное состояние работающего монитора, когда оба блока работают. При работе в нормальном режиме монитор потребляет в среднем 80-90 Вт
Stand-by (Ждущий режим) – отключается блок горизонтальной развертки, а блок вертикальной развертки продолжает работать. Этот режим хорош, если вы ненадолго отошли от компьютера: монитор включается почти мгновенно, а экономия составляет порядка 10 Ватт от общего энергопотребления.
Suspend (Режим приостановки) – отключается блок вертикальнй развертки, а блок горизонтально развертки продолжает работать. Выход из этого режима осуществляется дольше, но и экономия энергии значительнее: монитор потребляет в общей сумме около 15 Ватт.
Power-off (Отключен) – отключаются оба блока монитора. Для выхода из этого режима требуется примерно столько же времени, сколько необходимо монитору при включении питания, однако в этом режиме монитор потребляет только 5 Ватт.
Отключение от жесткого диска
Основной режим энергосбережения здесь – Stand-by (Ждущий режим). Результат работы сохраняется в оперативной памяти компьютера, а затем компьютер переключается в энергосберегающий режим и отключает жесткий диск. Это быстрый и несложный способ уменьшить потребление электроэнергии.
Более сложный режим называется Hibernate (Режим гибернации). Текущее состояние системы сохраняется в специальном файле на жестком диске, после чего компьютер можно выключить. При последующем включении система вернется в сохраненное состояние.
В Windows Vista появился новый энергосберегающий режим – Hybrid Sleep (Гибридный спящий режим). В этом режиме результат работы сохраняется и в оперативную память, и на жесткий диск. В портативных компьютерах этот режим по умолчанию отключен.
Все операционные системы снабжены настройками энергосбережения. Например, в Windows XP это можно сделать, зайдя в Пуск -> Панель управления -> Электропитание. В Linux для этого существуют специальные команды, которые вводятся в консоли: setterm, xset. В MacOS в Системных настройках нужно выбрать вкладку «Энергосбережение».
Особенно энергосберегающие режимы актуальны для портативных компьютеров. При покупке рекомендуется выбирать модель с более долгим временем работы от аккумуляторов. Также полезно иметь в запасе дополнительные аккумулятор и зарядное устройство и по возможности носить их с собой, сейчас многие публичные заведения (кафе, аэропорты, лекционные залы) снабжены розетками для владельцев ноутбуков. В ноутбуках, на которых установлена операционная система Windows, зачастую настройки энергосбережения вынесены в System tray (область пиктограмм панели задач в правом нижнем углу экрана).
Единожды настроенный, энергосберегающий режим не потребует от вас регулярного внимания, но будет постоянно способствовать экономии электроэнергии.
Управление электропитанием и энергосбережение
- Минимальные временные затраты на запуск и останов компьютера Это означает, что система может находиться в “спящем” режиме с минимальным потреблением энергии. Из этого режима она может быстро возобновить работу (без необходимости полной перезагрузки).
- Эффективное и экономное энергопотребление, увеличение срока службы аппаратных устройств. Устройства потребляют электроэнергию только в .том случае, когда они выполняют полезную работу (запросы системы или пользователя). Устройства, которые в течение заданного временного интервала не используются, отключаются, и впоследствии включаются по требованию.
- Бесшумная работа.
Требования к аппаратным средствам и программному обеспечению по управлению электропитанием и энергосбережению определены промышленной инициативой OnNow. В Windows 2000 такая поддержка обеспечивается как компьютер в целом, так и каждое отдельное устройство потребляют только минимально необходимые уровни электроэнергии (разумеется при условии что аппаратные средства удовлетворяют требованиям инициативы OnNow). Здесь следует отметить, что управление электропитанием и Plug and Play тесно связаны между собой и взаимозависимы.
Этот подход к управлению электропитанием и энергосбережению обеспечивает следующие преимущества:
- Интеллектуальное поведение системы в отношении энергосбережения
- Повышенную надежность и снижение риска потери данных (как вследствие увеличения срока службы аппаратных средств, так и вследствие снижения количества перезагрузок)
- Более высокий уровень взаимодействия устройств
С помощью утилиты Электропитание (Power Options) на панели управления можно установить режим потребления энергии компьютером. Следует сразу же отметить, что для использования этих функций необходимо иметь компьютер, удовлетворяющий спецификации ACPI.
Чтобы запустить утилиту Электропитание:
- Выберите команду Пуск | Настройка | Панель управления | Электропитание (Start | Settings | Control Panel | Power Options).
- На экране появится окно Свойства: Параметры электропитания (Power Options Properties), раскрытое на вкладке Схемы управления питанием (Power Schemes).
- Чтобы перевести компьютер в режим энергосбережения, выберите одну из схем управления питанием (power scheme), которые представляют собой наборы параметров, управляющих питанием устройств компьютера Можно использовать одну из стандартных схем или создать собственную Например, в зависимости от установленных на компьютере аппаратны средств можно проделать следующее:
- Задать условия автоматического отключения монитора и жестких дисков.
- Перевести компьютер в режим энергосбережения, если с включенным компьютером никто долгое время не работает. В этом режиме монитор и жесткие диски отключаются, и компьютер потребляет меньшее количество энергии. Когда пользователь начинает работу, такой компьютер быстро выходит из режима, в котором он находился, и рабочий стол восстанавливается в точности в том состоянии, в котором он был оставлен. Эта возможность очень полезна для экономии ресурса батарей в портативных компьютерах.
- Перевести компьютер в “спящий” режим (hibernation ≈ буквально, “бездействие; зимняя спячка”). Функция спящего режима отключает монитор и жесткий диск, сохраняет все содержимое памяти на жестком диске и выключает компьютер. После перезапуска содержимое рабочего стола восстанавливается в точности в том состоянии, в котором оно находилось при переводе компьютера в спящий режим. Вывод компьютера из спящего режима занимает несколько больше времени, нежели вывод из режима энергосбережения.
Как правило, чаще всего требуется отключать монитор и жесткий диск на короткий период времени с целью экономии электроэнергии, и для этого лучше всего подходит режим энергосбережения (standby).
Если вы планируете отсутствовать в течение достаточно длительного времени, то рекомендуется перевести компьютер в спящий режим. Чтобы активизировать поддержку спящего режима:
- Раскройте окно Свойства: Параметры электропитания и перейдите на вкладку Спящий режим (Hibernate). Если вкладка недоступна, ваш компьютер не поддерживает эту опцию.
- Установите флажок После приостановки перейти в спящий режим (Enable hibernate support). Следует отметить, что поскольку при переходе в спящий режим все содержимое оперативной памяти записывается на жесткий диск, требуется объем свободного дискового пространства, соответствующий объему оперативной памяти, установленной на компьютере.
После активизации поддержки спящего режима в списке Какое действие должен выполнить компьютер? (What do you want the computer to do?) диалогового окна Завершение работы Windows (Shut Down Windows) появится новый пункт ≈ Переход в спящий режим, позволяющий вручную перевести компьютер в спящий режим.
Внимание: После перевода компьютера в спящий режим и повторного включения питания автоматически восстанавливается сохраненное состояние системы≈ меню выбора операционных систем, если таковое имелось, не выводится.
Предупреждение: Поскольку функция спящего режима требует, чтобы аппаратные средства корректно поддерживались операционной системой, и в случае несогласованности возможны серьезные проблемы (вплоть до переустановки системы), советуем проводить проверку этого режима сразу после начальной установки системы (чтобы снизить риск потери данных и т. п.) и при хорошем понимании способов восстановления незагружающейся или заблокированной системы.
Отключение режима энергосбережения в BIOS

Большинство современных настольных компьютеров и ноутбуков имеют весьма продвинутые BIOS или UEFI, которые позволяют настроить те или иные параметры работы машины. Одной из дополнительных функций БИОС является режим энергосбережения, который требуется не всегда. Сегодня мы хотим рассказать вам, как его можно отключить.Выключаем Power Saving Mode
Для начала – несколько слов о том, что такое режим энергосебережения. В этом режиме процессор потребляет энергию на минимуме, что с одной стороны позволяет экономить электроэнергию (или заряд батареи в случае ноутбуков), но с другой уменьшает мощность CPU, отчего при выполнении сложных операций могут быть подтормаживания. Также режим энергосбережения нужно отключать, если планируется разгон процессора.
Отключение энергосбережения
Собственно процедура достаточно простая: потребуется зайти в БИОС, найти настройки режимов питания, а затем отключить энергосбережение. Основная сложность заключается в разнообразии интерфейсов BIOS и UEFI – нужные настройки могут находиться в разных местах и называться по-разному. Рассмотреть всё это разнообразие в пределах одной статьи выглядит нецелесообразным, поэтому остановимся на одном примере.
Внимание! Все дальнейшие действия вы проводите на свой страх и риск, мы не несём ответственности за возможные повреждения, которые могут возникнуть в процессе выполнения инструкции!
- Войдите в BIOS – для этого перезагрузите компьютер, и на этапе загрузки нажимайте одну из функциональных клавиш (F2 или F10), либо клавишу Delete. Обратите внимание, что некоторые производители используют разные схемы входа в режим управления материнской платой.

Подробнее: Как войти в BIOS
После захода в интерфейс управления микропрограммой ищите вкладки или опции, в названии которых фигурируют слова «Power Management», «CPU Power Management», «Advanced Power Management» или похожее по смыслу. Заходите в соответствующий раздел.
Дальнейшие варианты действий также отличаются для разных БИОС: например, в приведённом на скриншоте варианте нужно первым делом переключить опцию «Power Management» в положение «User Defined». В других интерфейсах это может быть реализовано так же или опции изменения режимов будут доступны сразу.

Далее ищите настройки, которые связаны с энергосбережением: как правило, в их названиях фигурируют сочетания «Energy Efficient», «Power Saving» либо «Suspend». Для отключения энергосбережения эти настройки нужно переключить в положения «OFF», а также «Disable» или «None».


Теперь компьютер можно перезагрузить и проверить, как он ведёт себя с отключённым режимом энергосбережения. Потребление должно повыситься, как и количество выделяемого тепла, поэтому может дополнительно понадобится настроить соответствующее охлаждение.
Возможные проблемы и их решения
Порой при выполнении описываемых процедур пользователь может столкнутся с одной или несколькими трудностями. Давайте рассмотрим наиболее распространённые.
В моём BIOS нет настроек питания или они неактивны
В некоторых бюджетных моделях материнских плат или ноутбуков функционал BIOS может быть значительно урезан – «под нож» производители часто пускают и функционал управления питанием, особенно в решениях, рассчитанных на маломощные CPU. Тут уже ничего не поделать – придётся смириться с этим. Впрочем, в некоторых случаях эти опции могут быть недоступны по ошибке производителя, которая устранена в новейших вариантах микропрограммы.
Кроме того, опции управления питанием могут быть заблокированы в качестве своеобразной «защиты от дурака», и открываются, если пользователь задаст пароль доступа.
После отключения режима энергосбережения компьютер не загружает систему
Более серьёзный сбой, чем предыдущий. Как правило, в большинстве случаев подобное означает, что процессор перегревается, или ему не хватает мощности блока питания для полноценной работы. Решить проблему можно сбросом BIOS до заводских настроек – для подробностей ознакомьтесь со статьёй по ссылке далее.Заключение
Мы рассмотрели методику отключения режима энергосбережения в BIOS и решения некоторых проблем, которые возникают в процессе или после выполнения процедуры.
Источник http://sellprint.ru/tool/rezhim-energosberezheniya-na-android-telefone-i-smartfone.html
Источник http://bitserv.ru/chto-takoe-rezhim-energosberezheniya-na-telefone-rezhim-energosberezheniya/
Источник http://2hours.ru/rezhimy-jenergosberezhenija-windows/



